Course
Reading and Importing Excel Files Into R With readxl
In this article, learn how import excel files into R with the readxl library.
Updated Mar 2023 · 31 min read
Learn more about R and Spreadsheets
3 hr
12K
Course
Introduction to Google Sheets
2 hr
20.1K
Course
Intermediate Google Sheets
4 hr
48K
See More
RelatedSee MoreSee More
How to Use HLOOKUP in Excel
A beginner-friendly, comprehensive tutorial in mastering the HLOOKUP function in Microsoft Excel.
Arunn Thevapalan
6 min
How to Calculate Percentiles in Excel
In this tutorial, we'll explore what percentiles are, what they are used for, the ways of calculating them in Excel, simple examples of such calculations, and possible errors to be aware of when computing percentiles in Excel.
Elena Kosourova
8 min
How to Calculate Factorials in Excel: A Complete Guide
Learn to calculate factorials in Excel with ease. Discover FACT, FACTDOUBLE, GAMMA functions, and more to solve mathematical and real-world problems.
Elena Kosourova
7 min
How to Use the XLOOKUP Excel Function with Multiple Criteria
This tutorial discusses the purpose and syntax of the XLOOKUP Excel function, its advantages concerning its predecessors, the two main ways of using XLOOKUP with multiple criteria including their pros and cons, extending functionality through the optional parameters, and the way of running a similar search in older Excel versions.
Elena Kosourova
0 min
How to Transpose a Matrix in R: A Quick Tutorial
Learn three methods to transpose a matrix in R in this quick tutorial
Adel Nehme
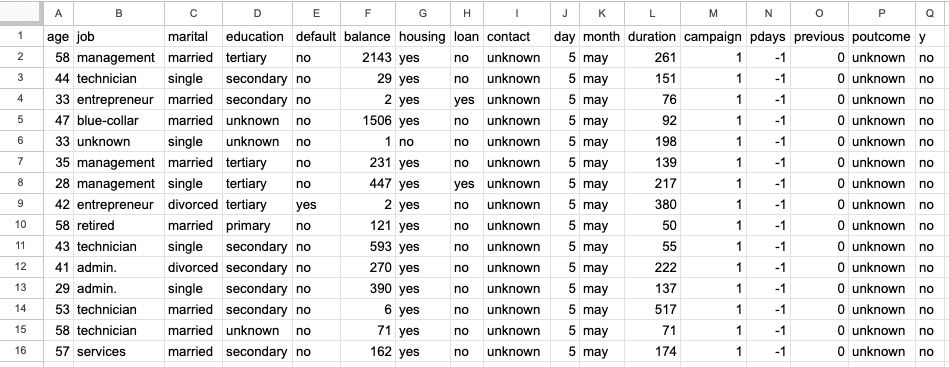
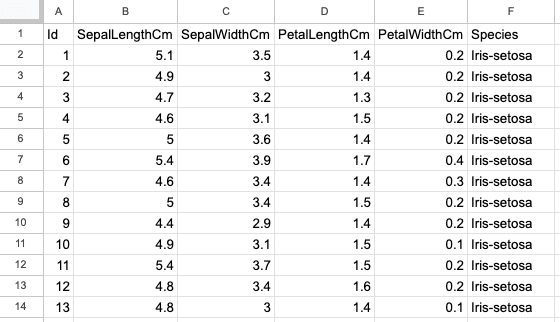
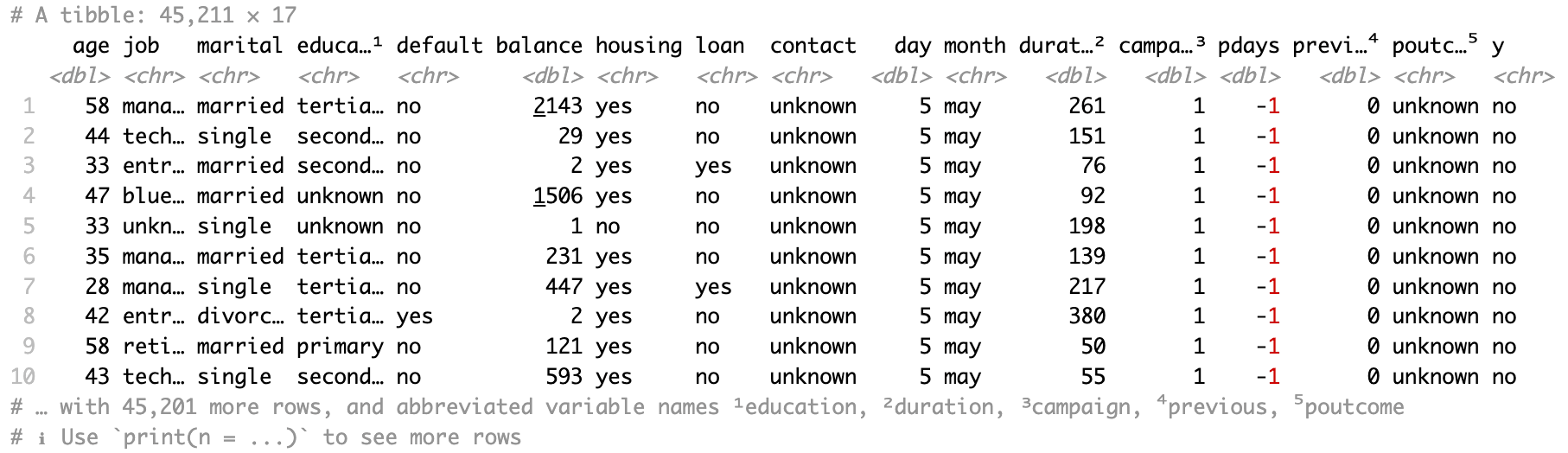
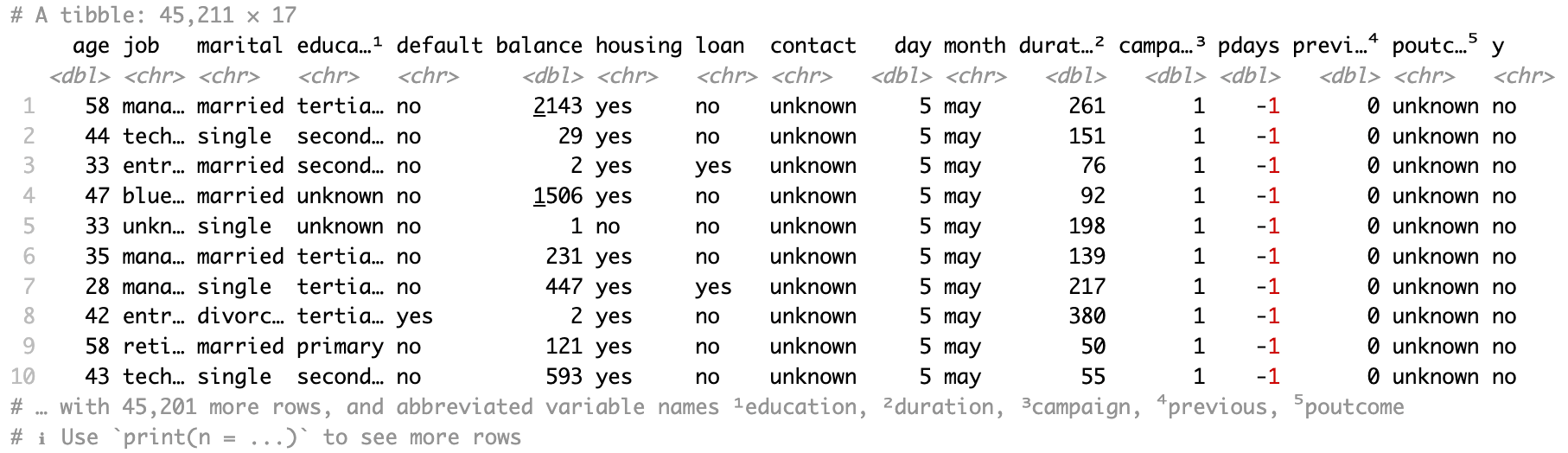
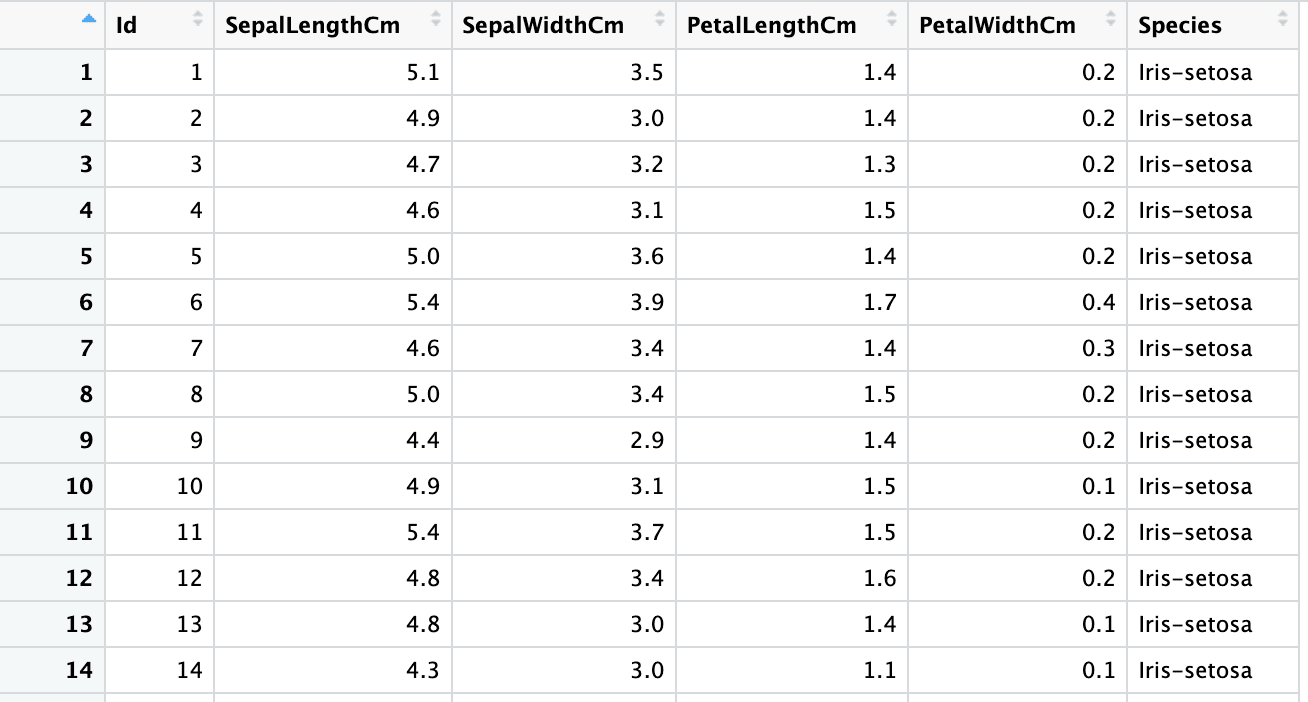
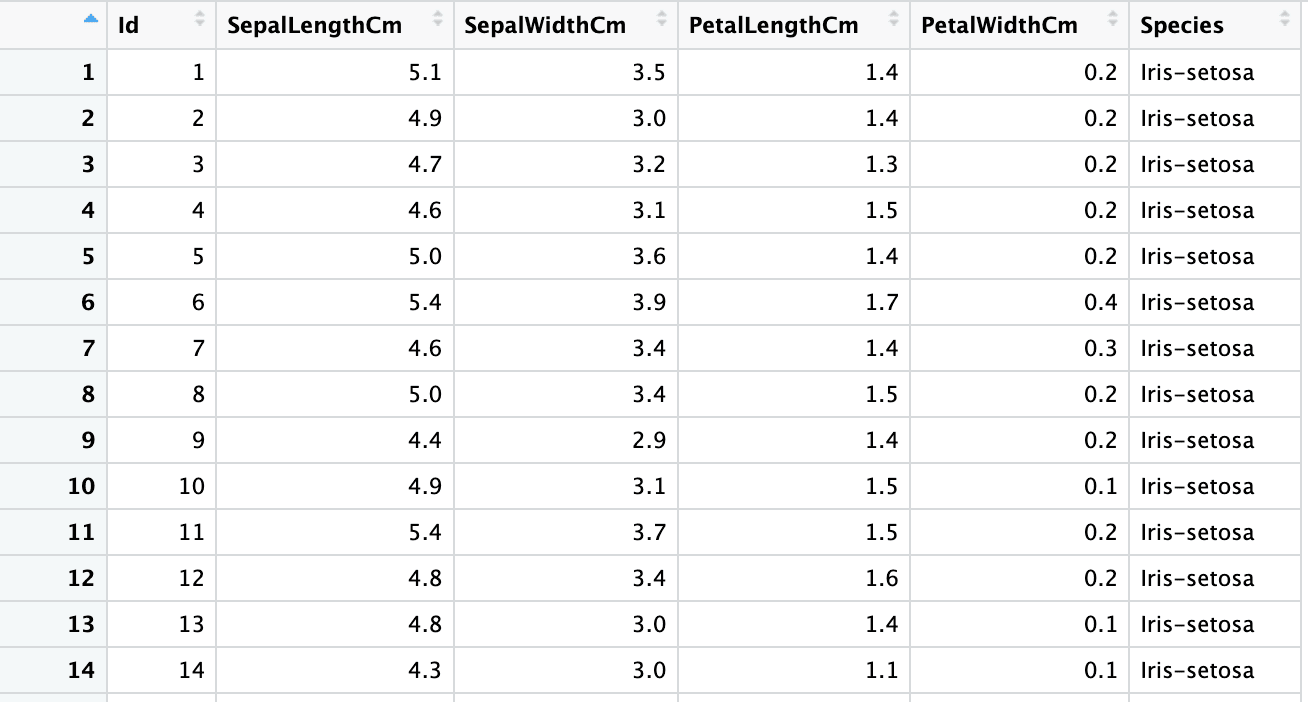
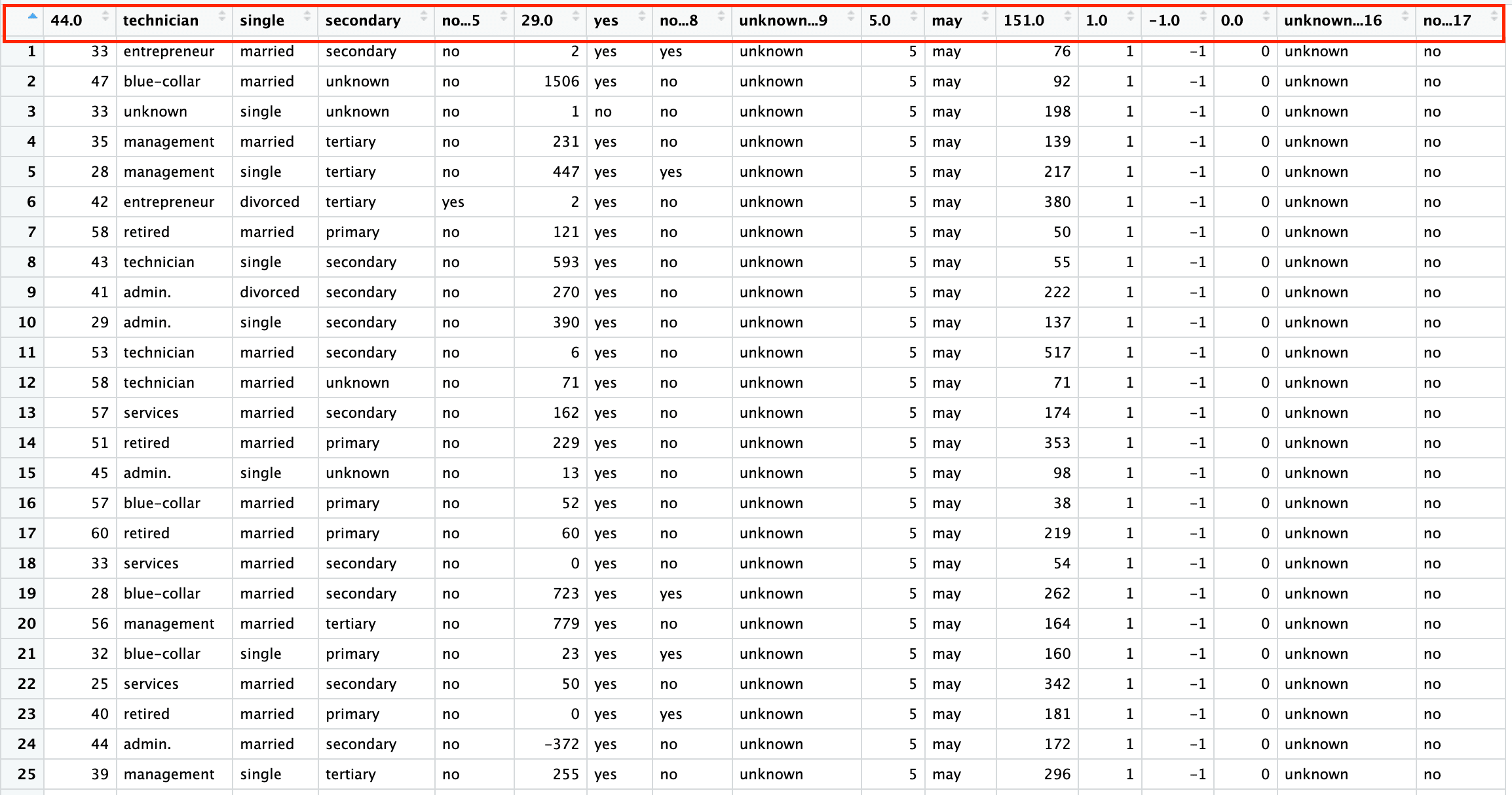
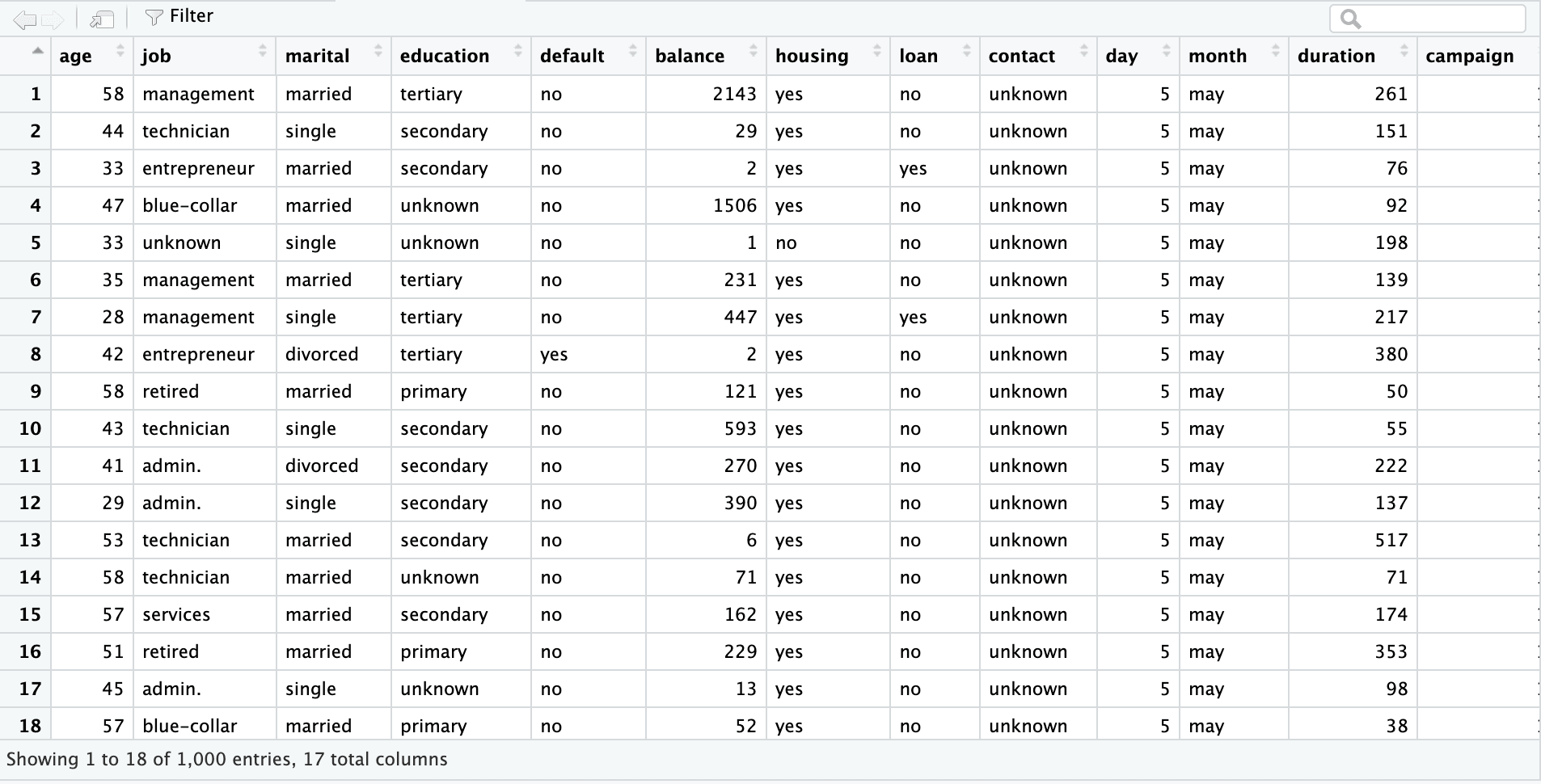
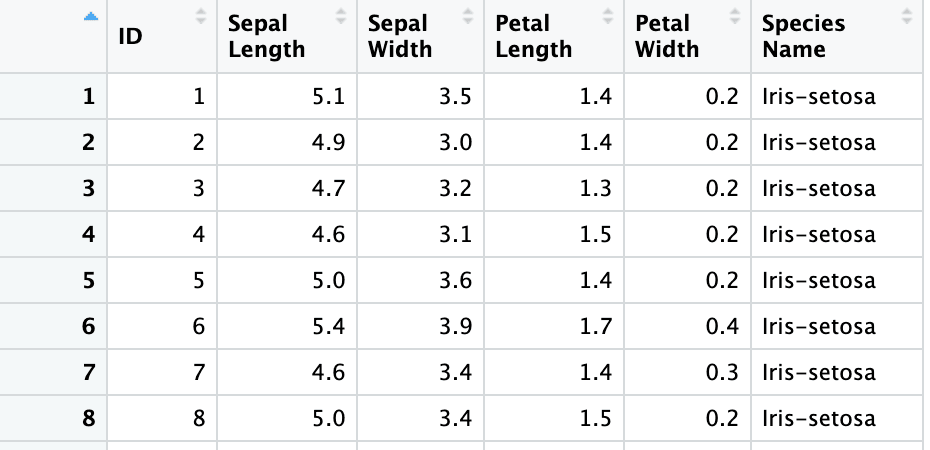
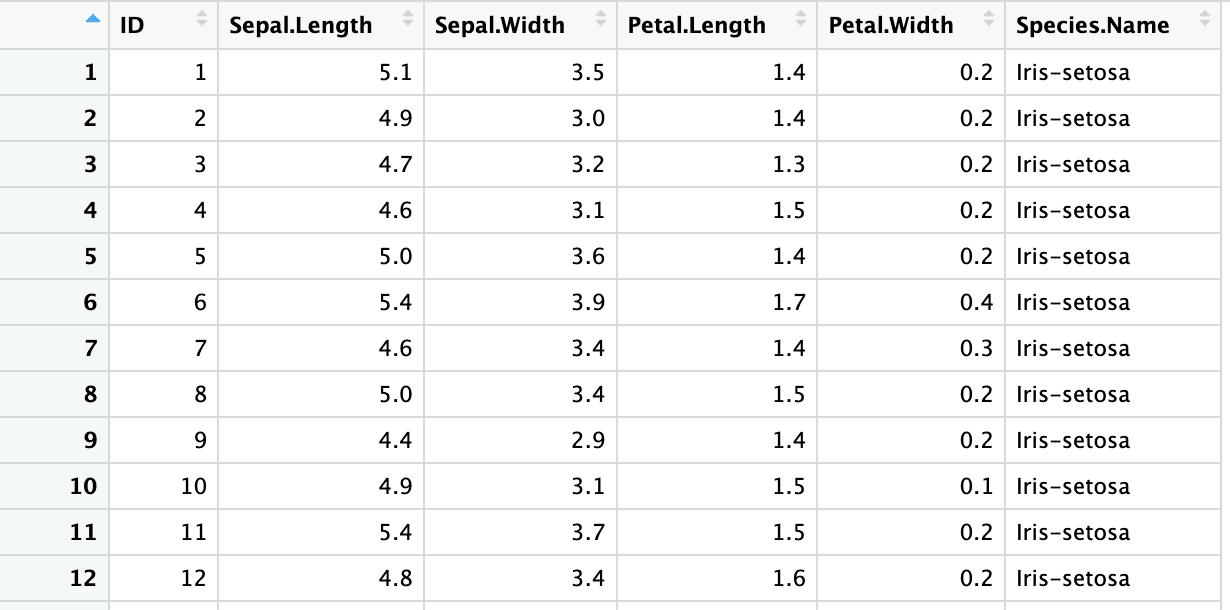
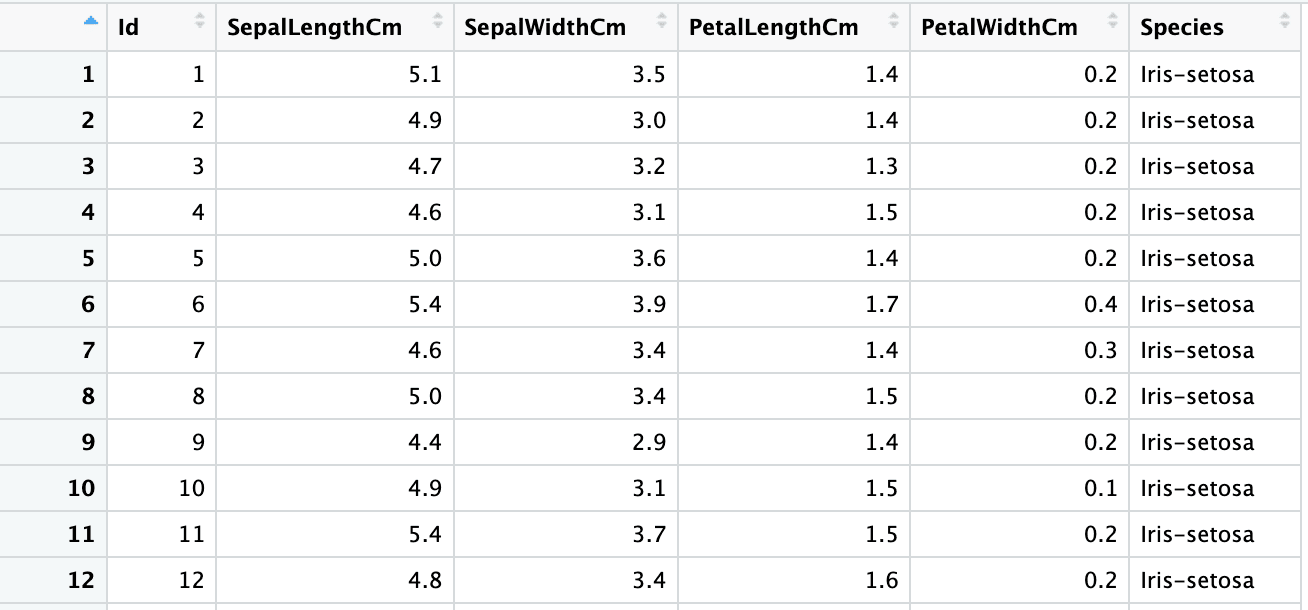
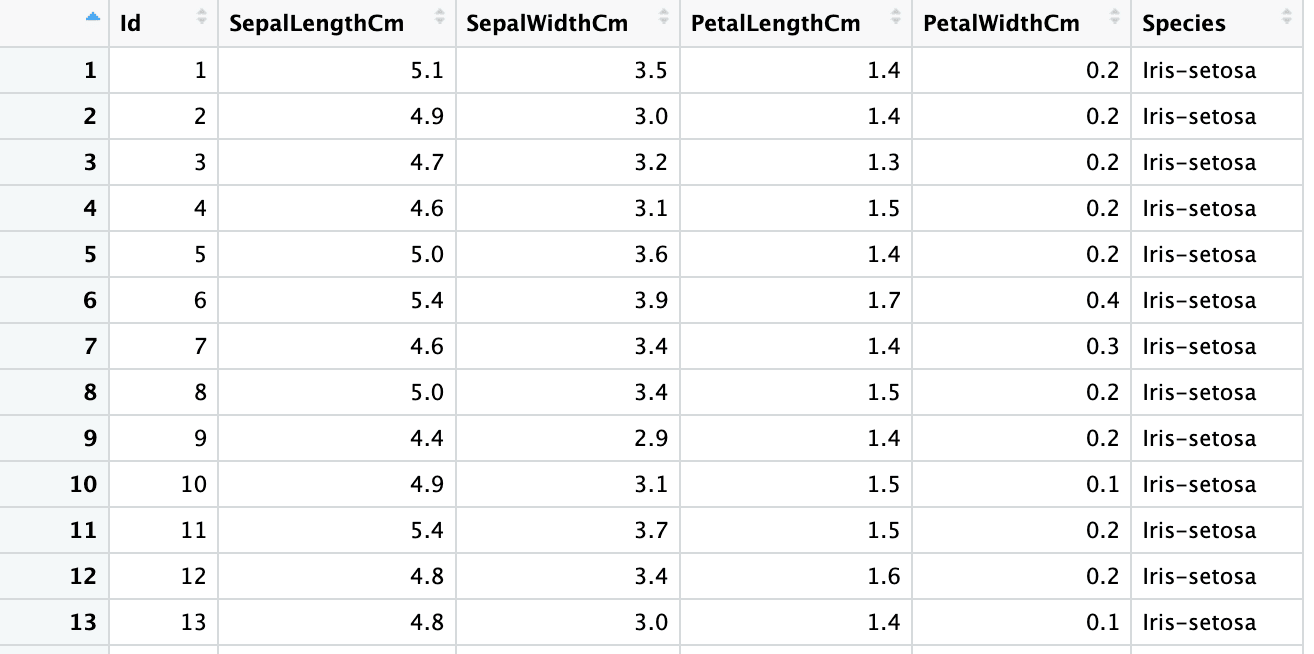
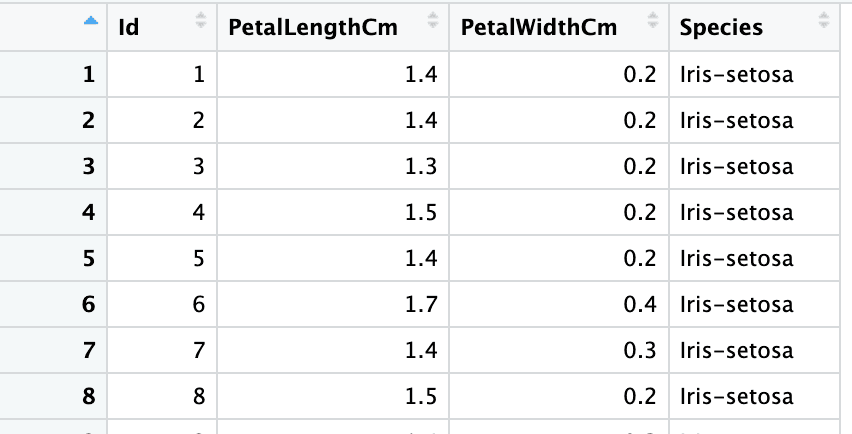 Take It To The Next Level
Take It To The Next Level