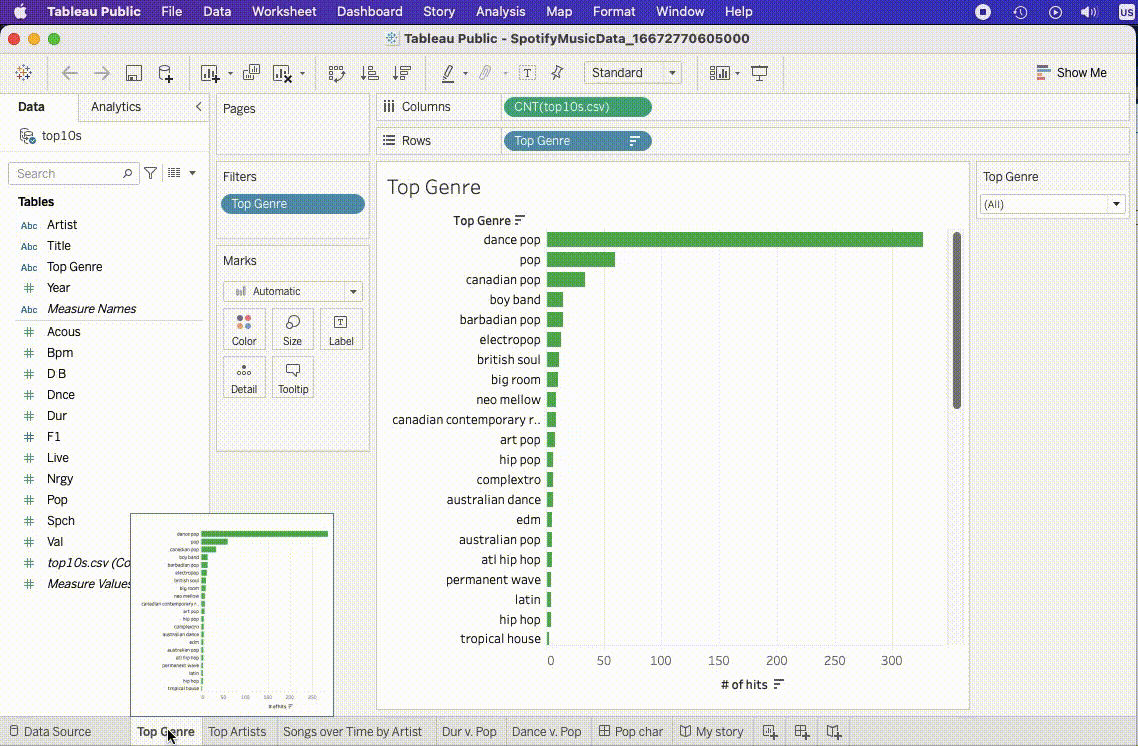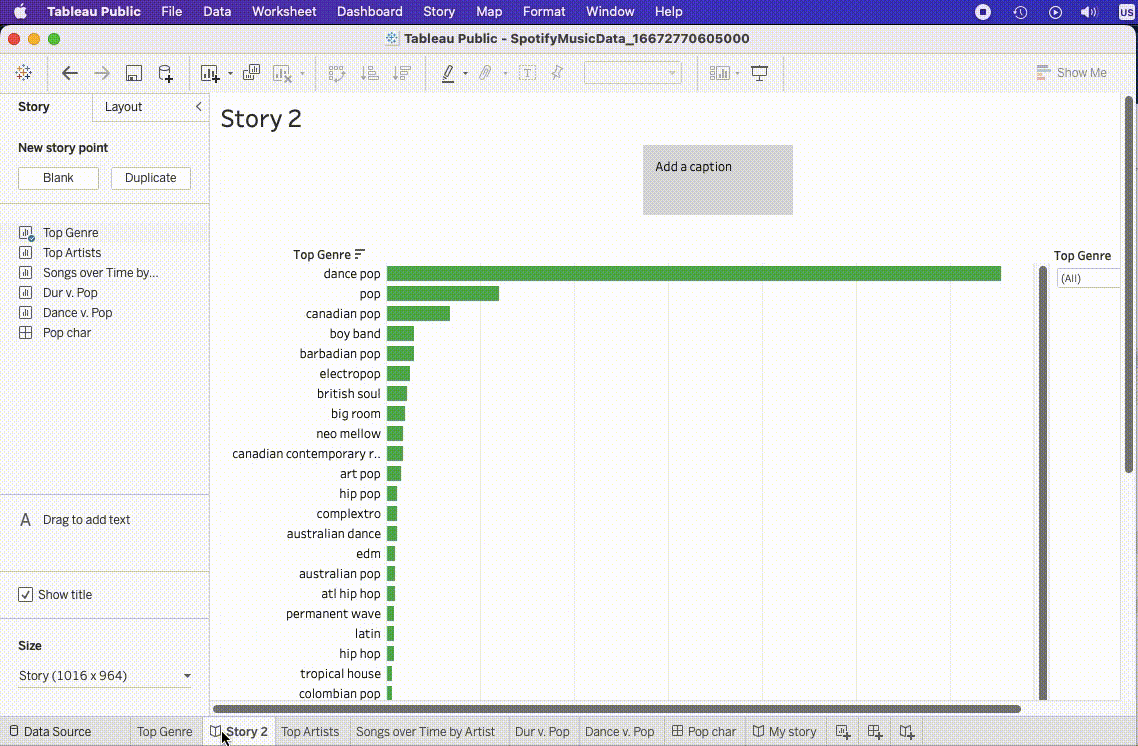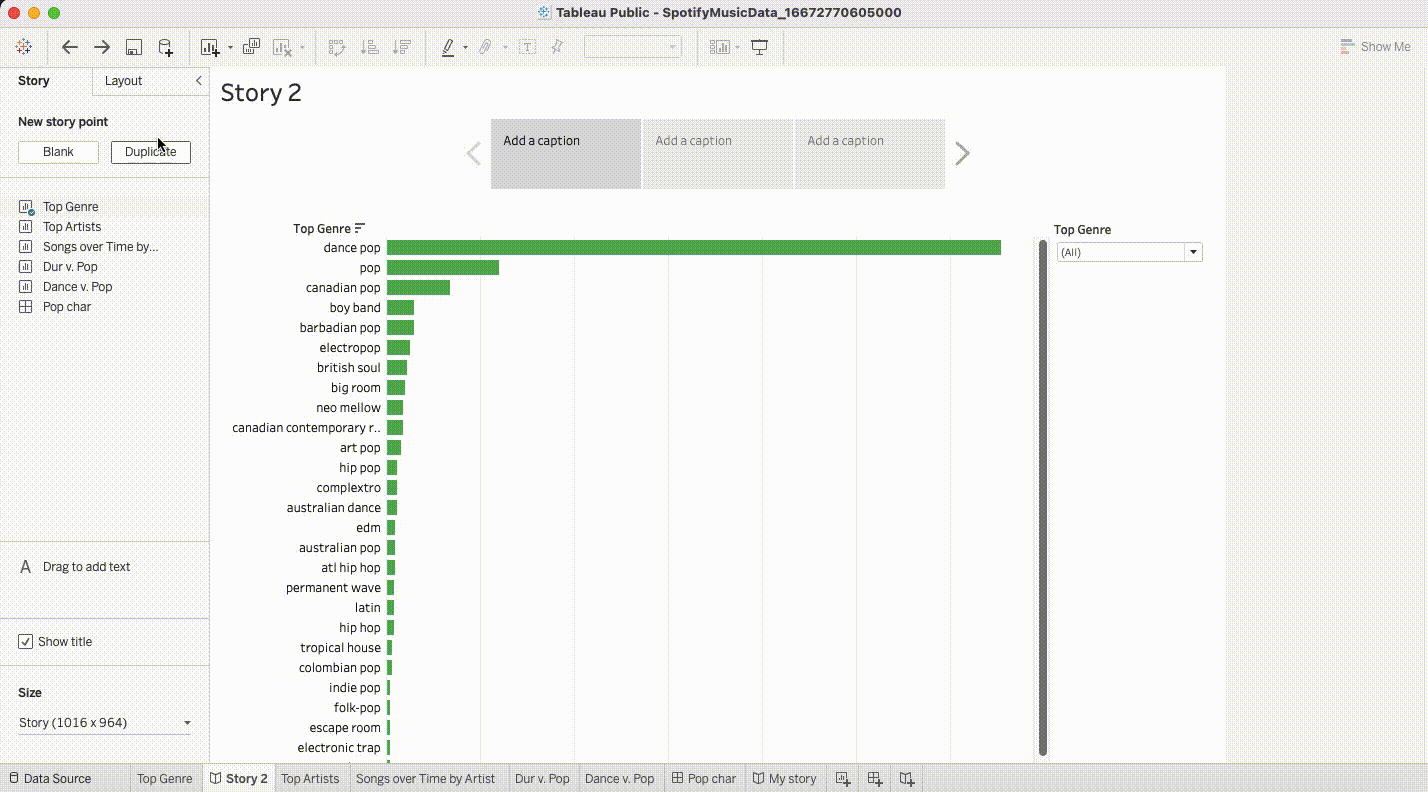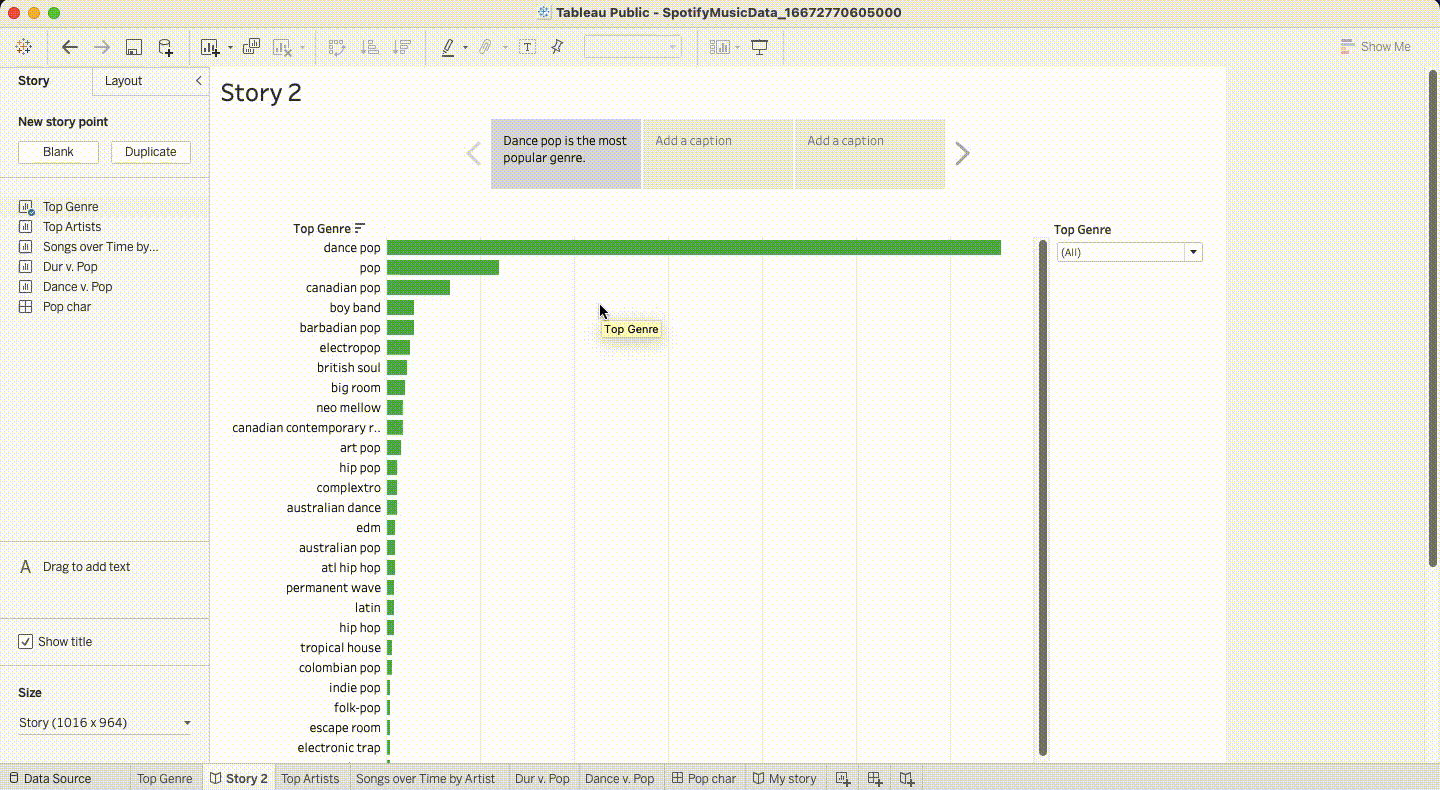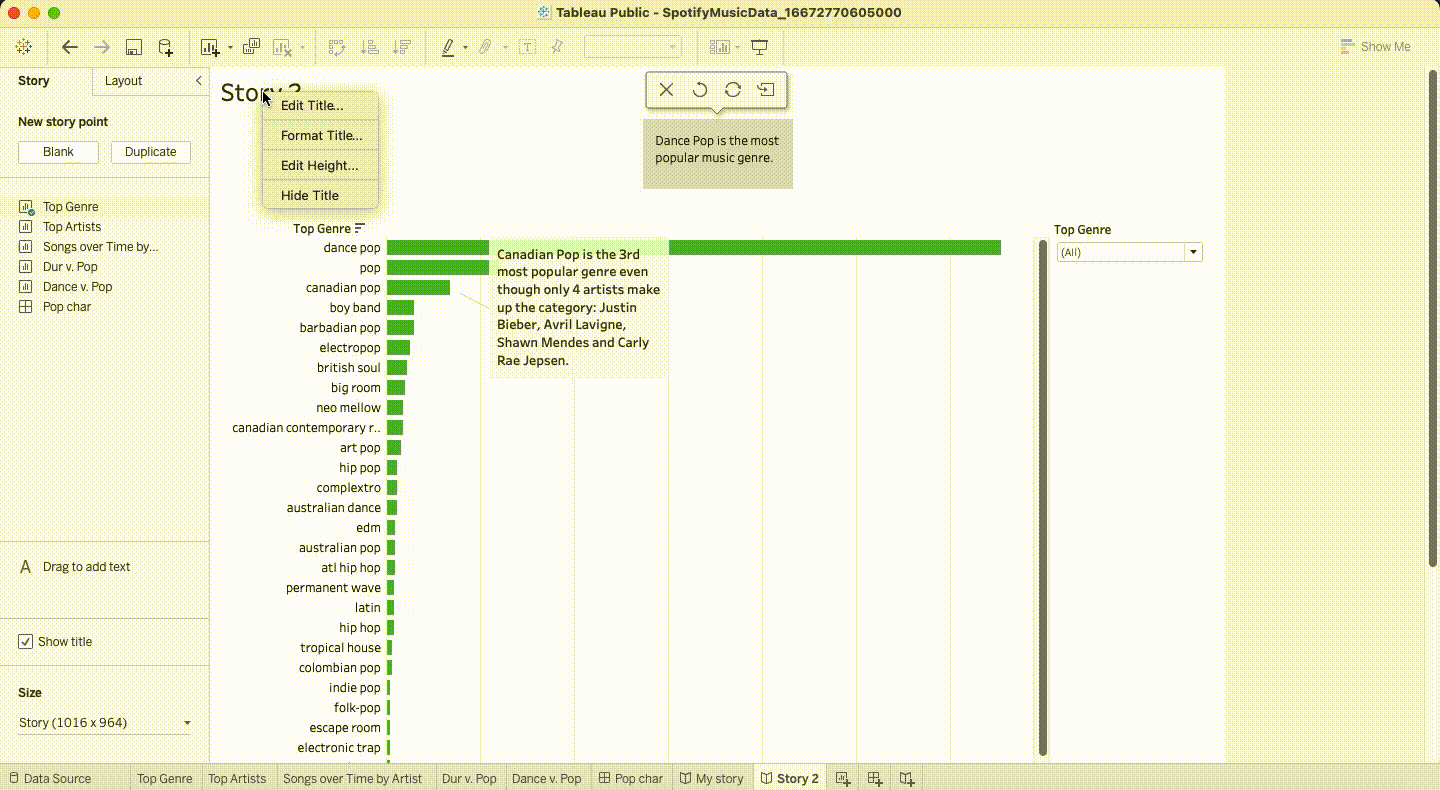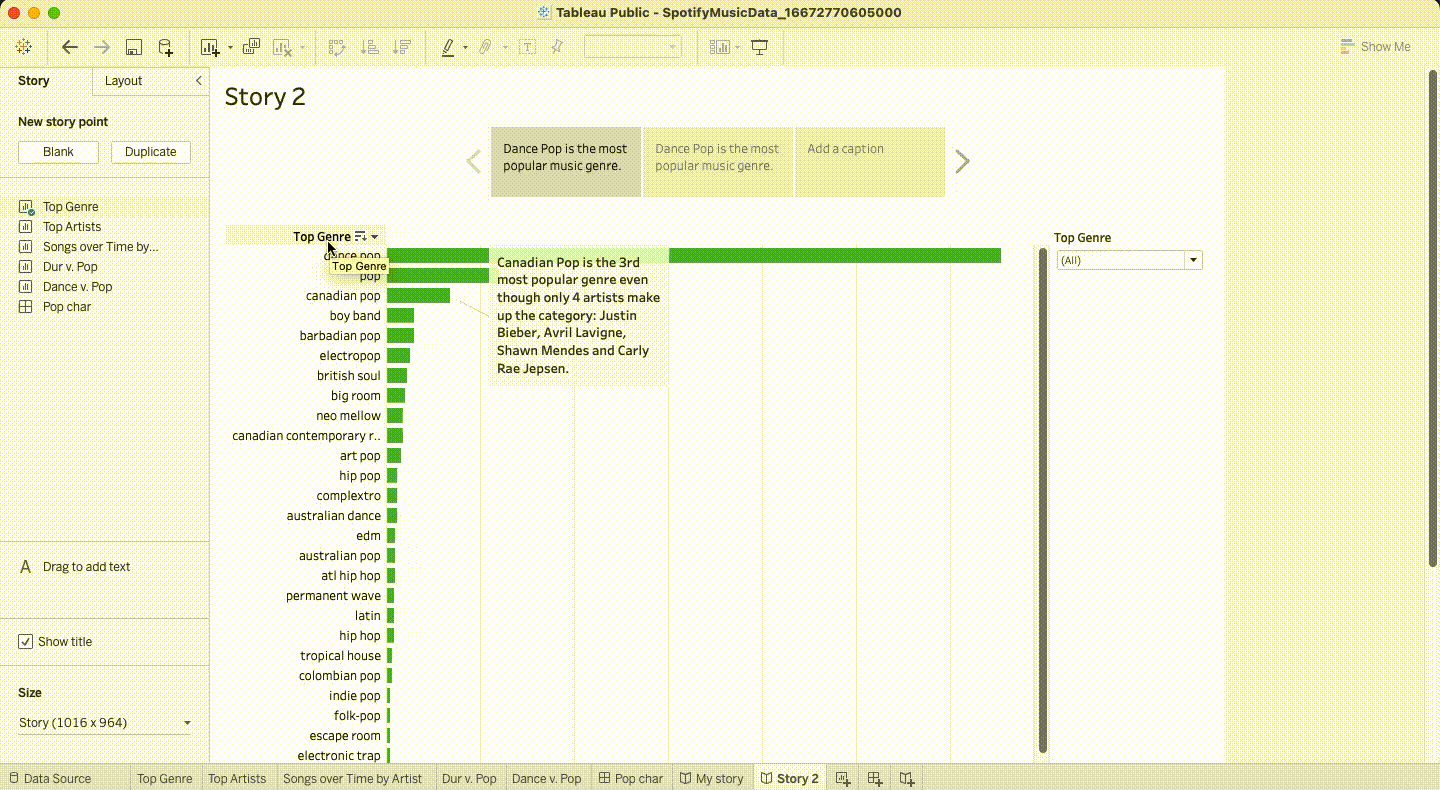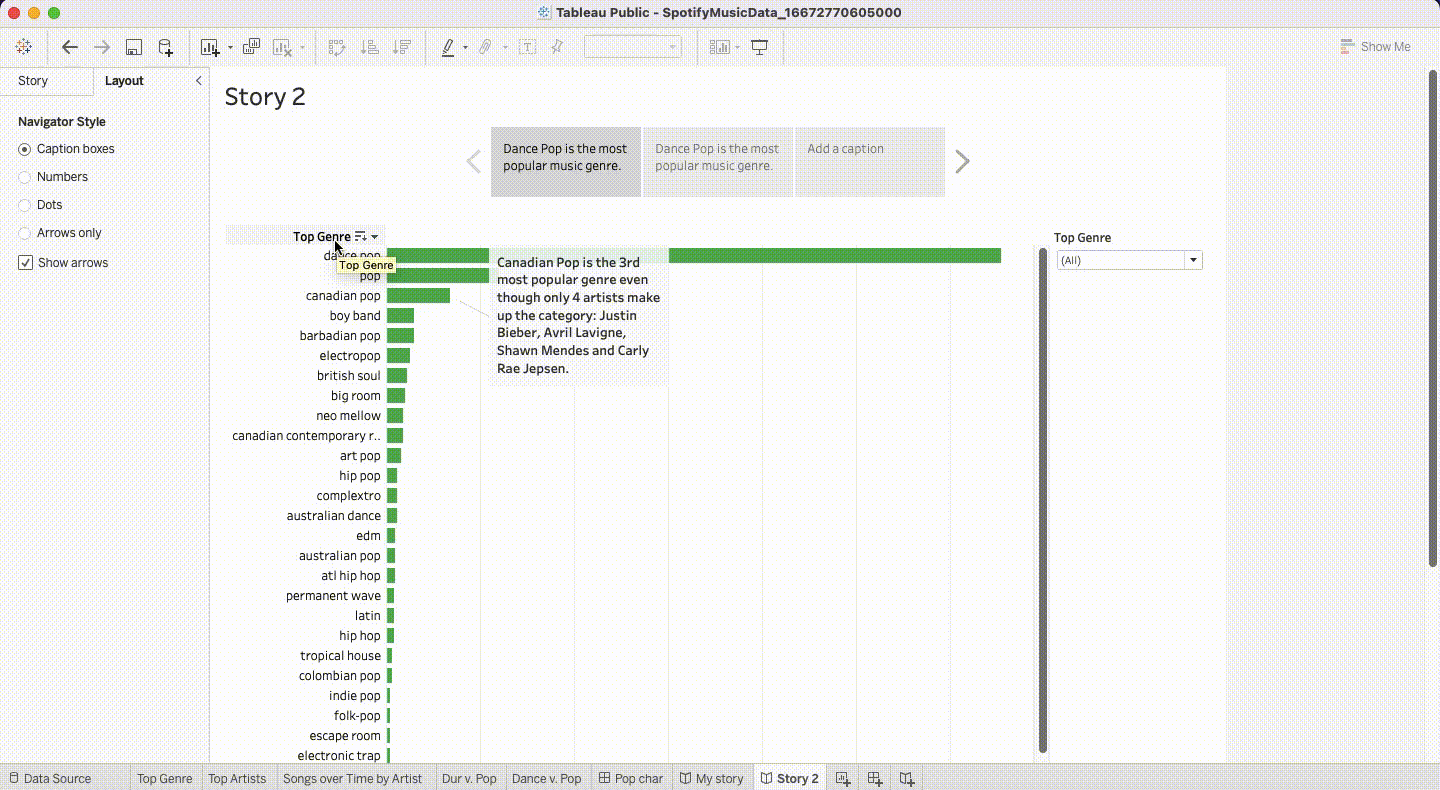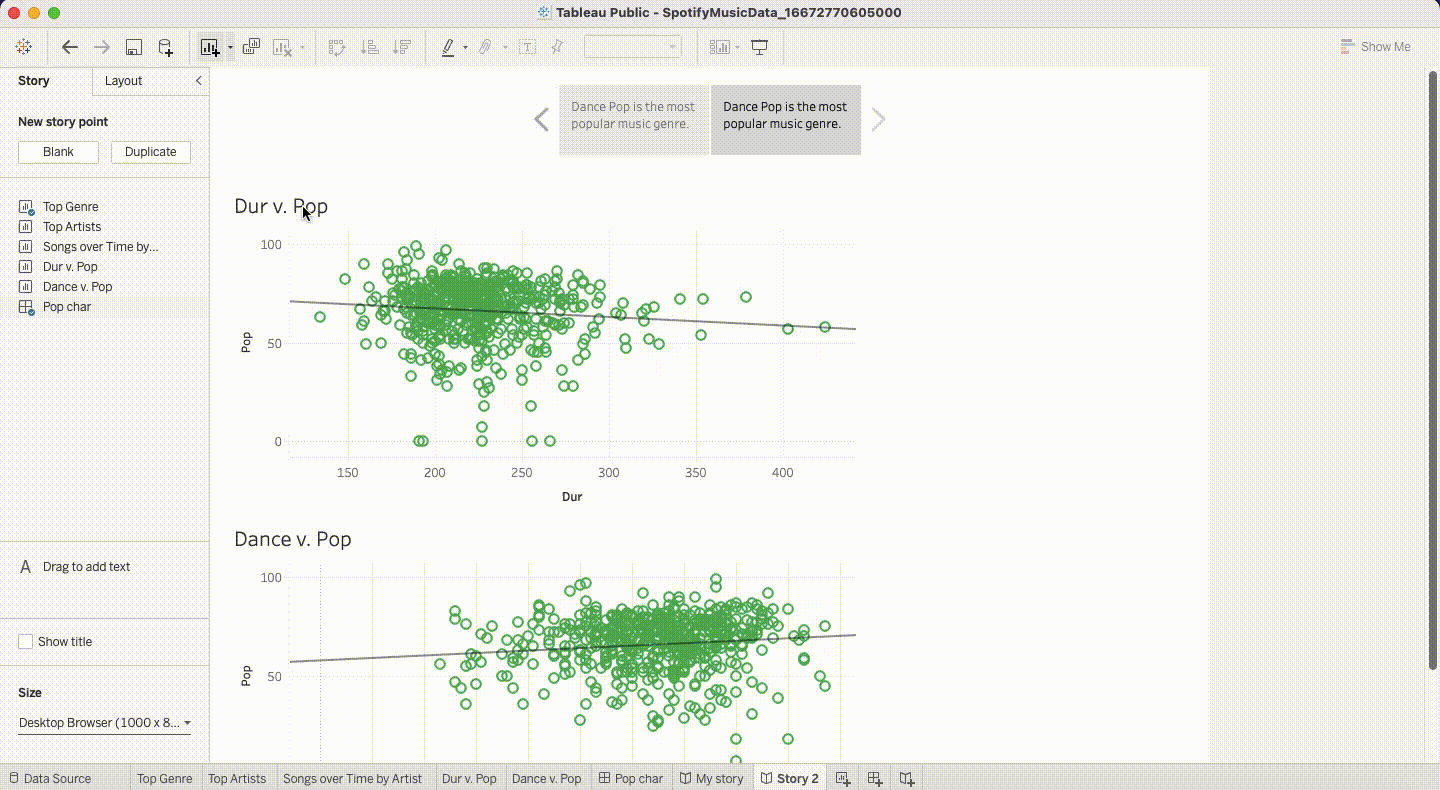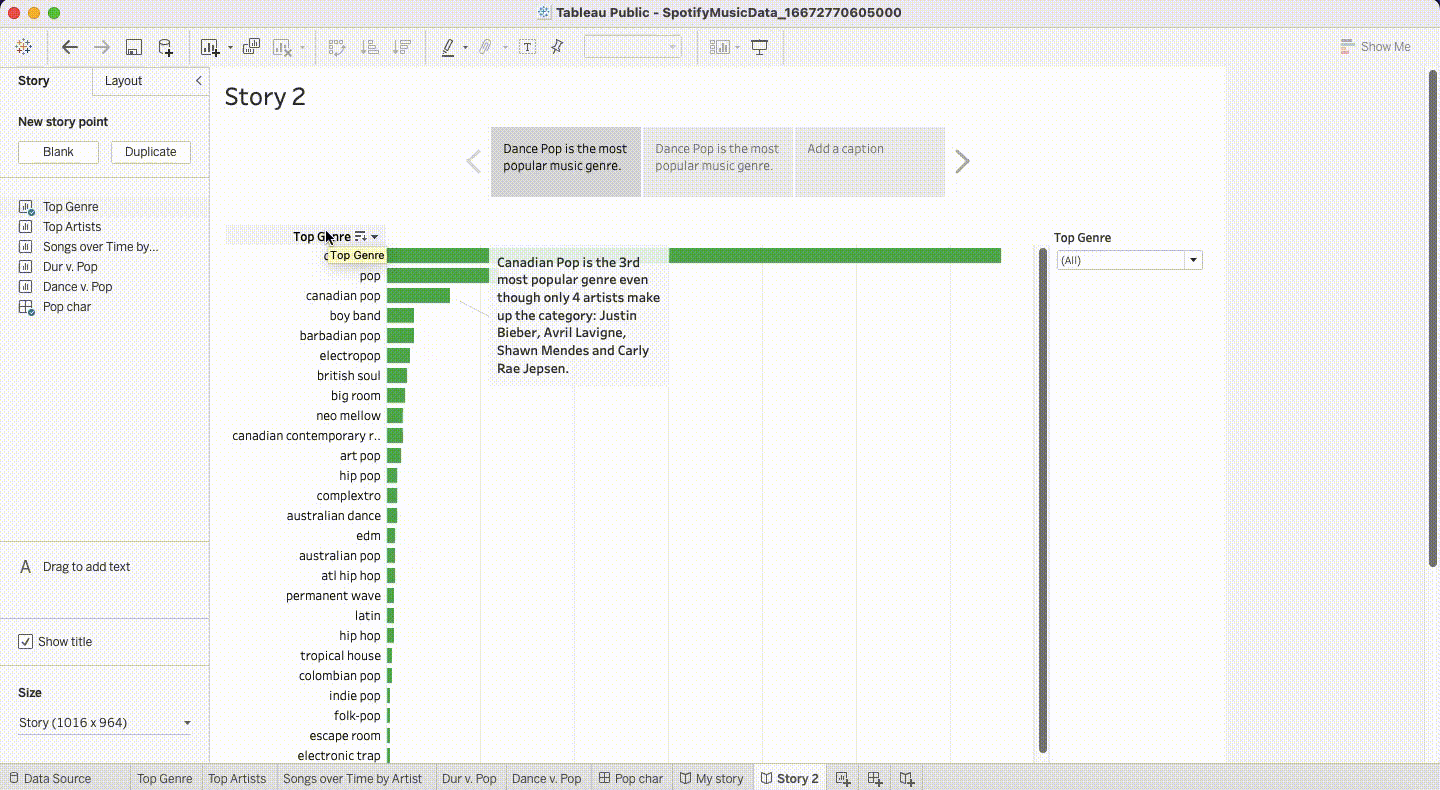Course
What is the difference between a dashboard and a story?
What are some disadvantages of using stories?
How do I publish a story to my Tableau Public account?
How do I insert an image using Tableau story?
Tableau Courses
3 hr
32.2K
Course
Data Visualization in Tableau
6 hr
8.8K
Course
Analyzing Data in Tableau
8 hr
47.9K
See More
RelatedSee MoreSee More
blog
The 4 Best Data Analytics Bootcamps in 2024
Discover the best data analytics bootcamps in 2024, discussing what they are, how to choose the best bootcamp, and you can learn.
Kevin Babitz
5 min
blog
A Guide to Corporate Data Analytics Training
Understand the importance of corporate data analytics training in driving business success. Learn about key building blocks and steps to launch an effective training initiative tailored to your organization's needs.
Kevin Babitz
6 min
podcast
[Radar Recap] Scaling Data ROI: Driving Analytics Adoption Within Your Organization with Laura Gent Felker, Omar Khawaja and Tiffany Perkins-Munn
Laura, Omar and Tiffany explore best practices when it comes to scaling analytics adoption within the wider organization
Richie Cotton
40 min
tutorial
Tableau Parameters: An Introductory Guide and How to Use Them
Learn all about parameters in Tableau and how to use them.
Austin Chia
tutorial
LOD Expressions in Tableau: A Tutorial With Examples
Learn more about LOD expressions in Tableau and how to use them.
Austin Chia
code-along
Getting Started With Data Analysis in Alteryx Cloud
In this session, you'll learn how to get started with the Alteryx AI Platform by performing data analysis using Alteryx Designer Cloud.
Joshua Burkhow